はじめての「オンラインZoom」講座
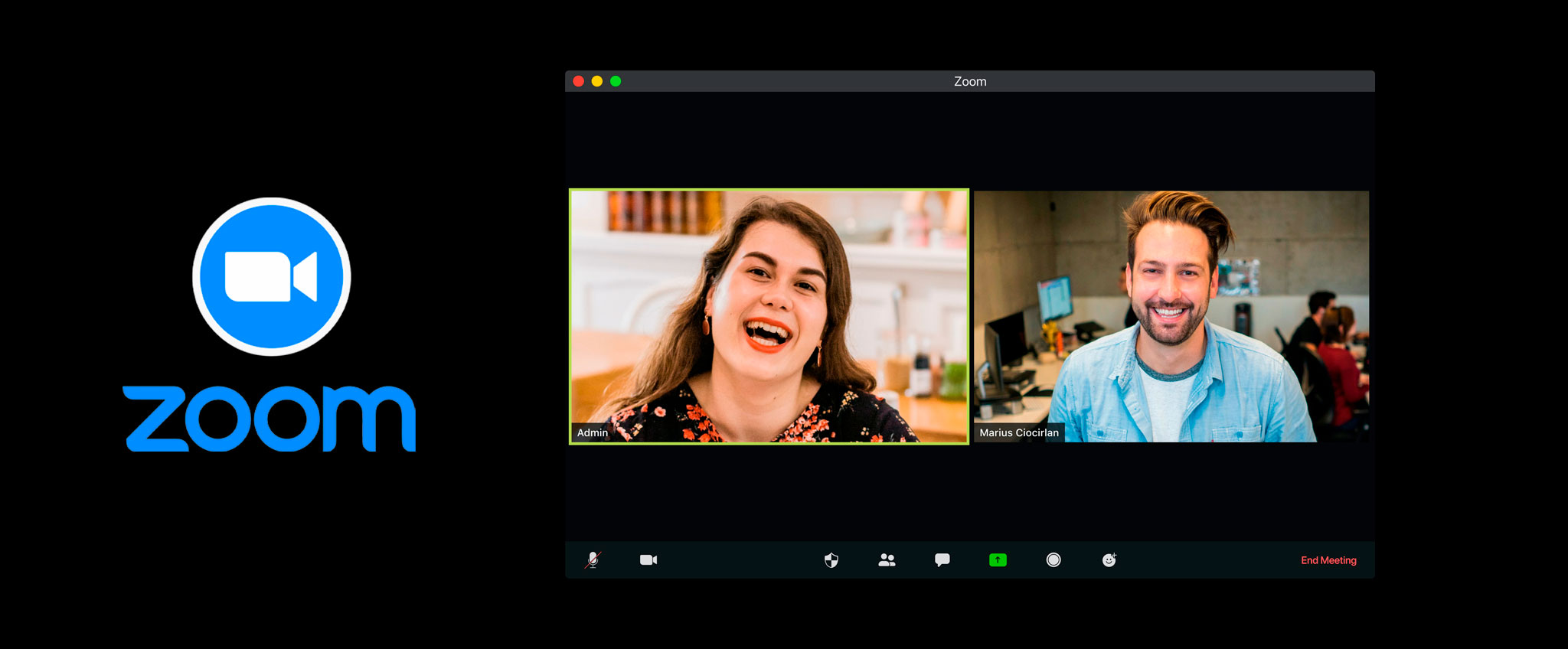
Online Course
Zoom
Zoomを使うにはどうすれば良いのか、PCやスマホ、iPhoneでも使えるのか、ミーティングとウェビナーの違いなど、分かりずらい点が多いかと思います。
そこで今回は、Zoom初心者向けに、Zoomへの参加方法やホストとしてミーティングを開催する方法、画面共有やホワイトボードなど、Zoomの使い方について解説していきます。
慣れれば簡単、オンライン講座
はじめに用意していただきたいもの
パソコン、スマートフォン、タブレット端末のどれでも使うことができます。講座の画像はデバイスの画面に表示されますので、あと必要な機能は次の3つです。
- スピーカー(講師の声を聴くために必要)
- カメラ(ご自身の姿を講師や他の受講者に見せる場合に必要)
- マイク(受講中の発言を相手に届けるために必要)
※カメラのついていないパソコンをお使いの方でもZoomはお使いいただけます。
受講を申し込むと まず「招待メール」が届けられます
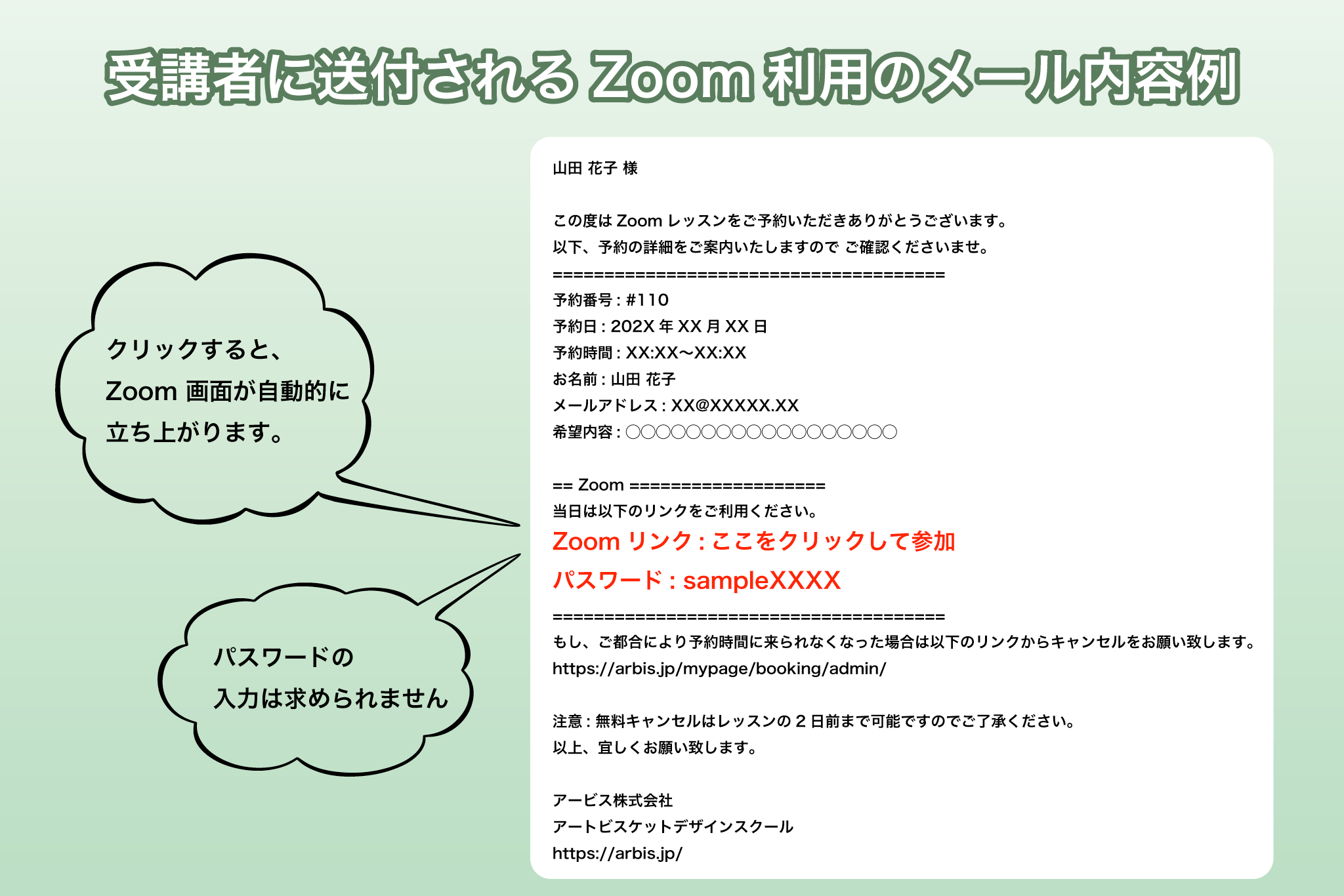
- 届いたメールに書かれている内容をご確認ください。
- 受講している講座で間違いなければ、講座開始時間よりも前にゆとりの時間を持って、赤字部分の「ここをクリックして参加」をクリックしてください。
- その後、お使いのパソコン、スマートフォン、タブレット端末のブラウザが立ち上がり、Zoomのアプリケーションをインストールする画面に移行します。
Zoomが立ち上がったら

- はじめてZoomを使われる方は、アプリケーションのダウンロードが必要です。画面が切り替わってしばらくすると、「ダウンロード」または「download」と書かれたボタンが表示されますのでクリックしてください。
※画面は日本語で表示されますが、ブラウザの設定によっては英語で表示される場合もあります。
ミーティングまたはウェビナーで講座が始まります
- アプリのインストールが終わったら、画面が切り替わります。次のような表示がでたら、「コンピュータ オーディオに参加する」をクリックして始めましょう。
- カメラやマイクのテストをしたい方は、先に下の「コンピューターオーディオのテスト」をクリックして設定してください。
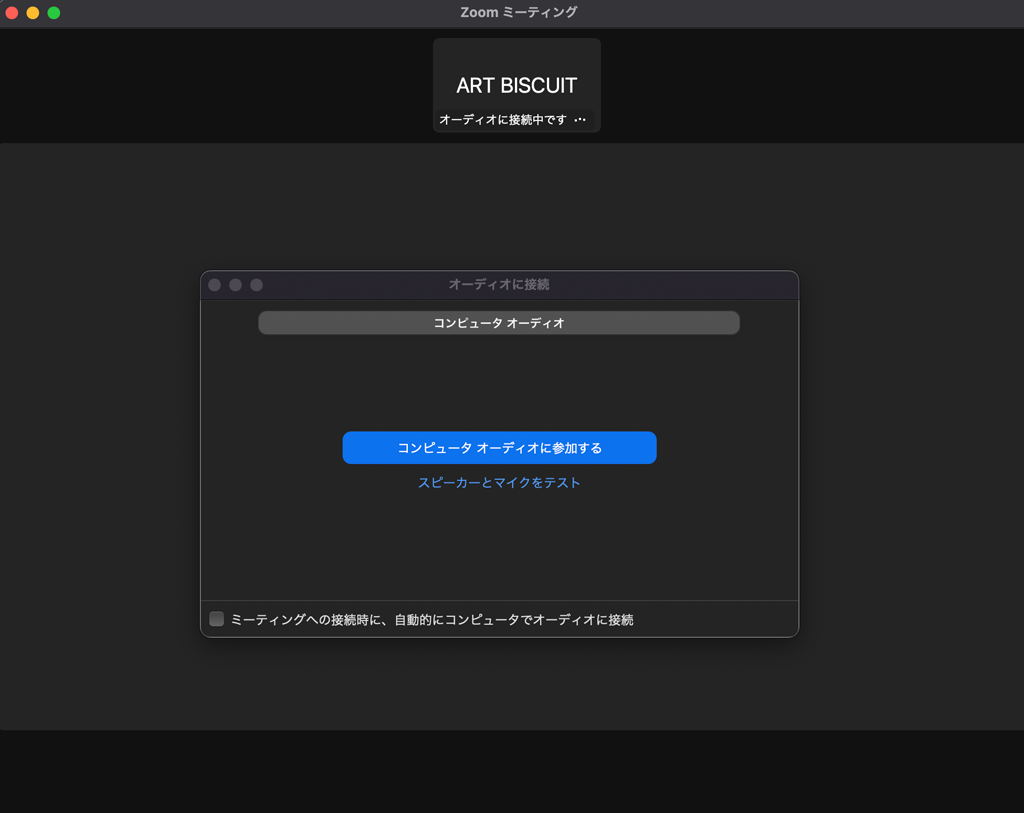
Zoomレッスンご予約方法
- アートビスケットデザインスクールにご入会されますと、生徒マイページが作成されます。
- その、生徒マイページ内の「Zoomレッスン予約ページ(臨時)」からお申し込みいただけます。
- ご予約方法の詳細は次のページを参照ください。
- Zoomレッスンの予約方法
- ご予約お申し込みは次のページを参照ください。
- Zoomレッスン予約ページ(臨時)
- ♧ 当日のお申し込みはできません。1日前までに受付を済ませましょう。
あとは講座の開始を待つだけ
- お使いのデバイスやブラウザの設定によっては、上記の説明と少しだけ手順が異なることがございます。
- アプリケーションの設定でご不明な点は、お手数ですがZoom.usの公式ページをご確認ください。
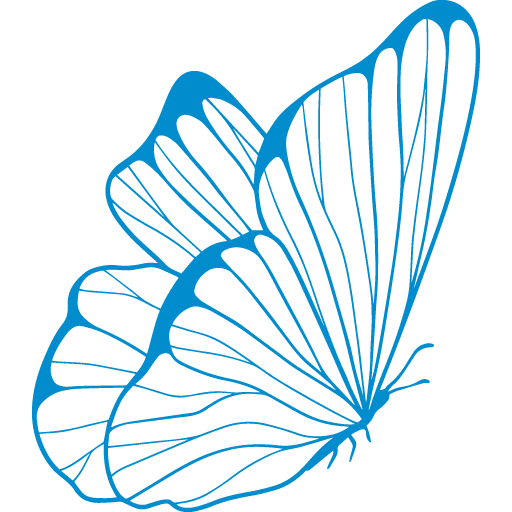
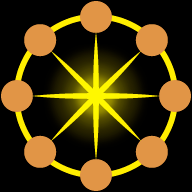
 アートビスケットデザインスクール京都へ ようこそ!
アートビスケットデザインスクール京都へ ようこそ!